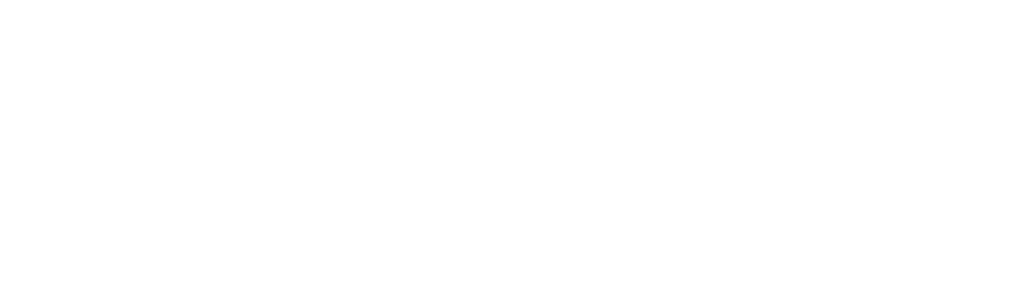| TUTORIALES GOOGLE CLASSROOM | |
|
En el presente artículo te mostraremos las funcionalidades de Google Classroom. Esta es una herramienta gratuita de Google para la educación que brinda una serie de aplicaciones de Google Suite para la gestión de nuestras clases. Se puede utilizar dos versiones 1. Google Suite para instituciones educativas (cuenta de correo institucional) En este artículo no vamos a profundizar a la hora de explicarte cómo hacer cada cosa, sino a enseñarte cuáles son las posibilidades. De esta manera, si estás considerando utilizar esta herramienta te podrás hacer una idea de hasta dónde puede llegar, y luego te corresponderá a ti exprimirla al máximo. | |
| Como crear una clase | |
| Crear una clase virtual con Google Classroom es bastante sencillo, solo basta con tener una cuenta institucional de Google Suite o de Gmail para empezar a trabajar de una manera práctica y colaborativa con los estudiantes. | |
| Características generales | |
| Con Google classroom podemos gestionar una gran cantidad de clases de manera virtual, al estar integrado con las aplicaciones de Google Suite podemos trabajar y sincronizar servicios como Google Calendar, Google Drive entre otros con nuestras clases virtuales. | |
| Tablón de anuncios | |
|
Puedes publicar anuncios para tu clase en el tablón, estos son publicaciones que no incluyen tareas. Puedes usarlos para enviar avisos a tus estudiantes. Los anuncios aparecen en el tablón en orden cronológico; si quieres, puede mover una publicación anterior a la parte superior. | |
| Crear anuncios en el tablón (tablero) de la Clase | |
| Editar o eliminar el tablón de anuncios | |
| Trabajos de clase | |
| Trabajo en clase y creación de tareas | |
| Cuando creas una tarea, puedes publicarla inmediatamente, guardar un borrador o programarla para que se publique en una fecha posterior. Una vez que los estudiantes terminen una tarea y la entreguen, podrás calificarla y devolvérsela. | |
| Calificación de Tareas | |
| Desde Google Clasroom Podemos calificar las tareas de nuestros estudiantes, permitiendo una retroalimentación con comentarios para aclarar conceptos, fallos o mejoras de los estudiantes en nuestra clase. | |
| Personas | |
| Desde la pestaña personas podemos invitar a profesores o monitores para trabajar de manera colaborativa en Google Classroom. También puedes invitar a los estudiantes si tienes una lista de correos o por medio del código suministrado por Google Classroom | |
| Calificaciones | |
|
Si vas a usar un sistema de calificación, puedes elegir entre Puntuación total o Ponderada por categoría. En ambos casos las calificaciones se calculan automáticamente y puedes activar la opción que permite mostrar la calificación general a los estudiantes.
| |
| Video conferencias desde Classroom con Google Meet | |
| La combinación de Google Classroom, Google Calendar y Google Meet permiten una excelente programación de reuniones en línea, compartiendo las instrucciones de la actividad a través de classroom y dirigiendo la clase por medio de pantalla compartida. | |
| Crear rúbricas en Google | |
| La rúbrica es un intento de delinear criterios de evaluación consistentes.Permite que profesores y estudiantes, por igual, evalúen criterios complejos y objetivos, además de proveer un marco de autoevaluación, reflexión y revisión por pares. |
| Classroom desde el Estudiante | |
| Como apuntarme a una clase | |
|
Hay dos maneras de apuntarse a una clase de Google Classroom 1. A través del código que el docente le facilita a los alumnos En el siguiente vídeo aprenderán como acceder a una clase y las diferentes características que tiene el aplicativo para los estudiantes. | |
| Tablón de anuncios | |
| Esta pestaña da acceso a un muro como el de cualquier red social. Es la parte más dinámica de la herramienta, pues está orientada a recibir las novedades. Además de las que se publiquen, aparecerán notificaciones de que se han publicado otros recursos en otras partes de Classroom: tareas, materiales de clase, preguntas… Todas ellas se ordenan por orden cronológico de publicación y no puede cambiarse. | |
| Google Meets – de clases virtuales – UTP | |
| Como crear tu primera clase en Google Classroom y características generales | |
| En el primer Meet vimos los siguientes temas:
| |
| Como crear un meet e integrarlo a classroom y Grabar pantalla del PC | |
|
En el segundo Meet vimos los siguientes temas: Meet desde calendarios y Google Classroom
Como un meet desde la plataforma
Como grabar pantalla del PC Como conectarnos remotamente a un PC |
| Google Meet | |
| Meet está completamente integrado con G Suite, por lo que puede unirse a las reuniones directamente desde un evento de Calendario o una invitación de correo electrónico. Todos los detalles importantes de los eventos estarán disponibles cuando los necesite, ya sea que se una a las reuniones desde una computadora, un teléfono o una sala de conferencias. | |
| Iniciar sesión y características de Google Meet | |
| Para acceder y crear una vídeo conferencia de manera directa solo debes de Buscar Google Meet en el buscador y acceder a través del link. También puedes utilizar la versión móvil para realizar o unirte a las vídeo conferencias | |
| Video conferencias desde Classroom con Google Meet | |
| Opción 1 – Desde Google Calendar | |
| La combinación de Google Classroom, Google Calendar y Google Meet permiten una excelente programación de reuniones en línea, compartiendo las instrucciones de la actividad a través de classroom y dirigiendo la clase de pantalla compartida. | |
| Opción 2 – Directamente desde Google Classroom (nuevo) | |
| Es una nueva actualización de Google Classroom se ha activado el día 10 – 04 -20, crea un enlace único en la portada de la clase, donde los estudiantes al acceder a su classroom verán el enlace del Meet. | |
| Grabar pantalla de tu PC | |
|
Una de las necesidades que tenemos los docentes es poder compartir tutoriales o guías a través de videos obtenidos desde la pantalla de nuestro PC. Para ello podemos utilizar la aplicación Web llamada ScreenCast o Matic, con ella podemos seleccionar cualquier de la pantalla para iniciar la grabación. Los videos grabados podemos guardarlos en Youtube, en Google Drive, en la cuenta de ScreenCast o Matic o en nuestro PC. | |
| Tomar a lista automáticamente desde nuestro Google Meet | |
| Extensión de Google Chrome la cual nos permitirá guardar la asistencia de manera automática de las personas que se encuentran en las video conferencias de nuestras clases o de nuestros proyectos laborales. |
| Escritorio remoto de chrome | |
|
El Escritorio Remoto de Chrome que permite acceder a tu PC desde el móvil o la tablet usando una web, sin instalar una app. La función de escritorio remoto, es decir, controlar el PC desde el smartphone o la tablet incluso aunque estés en otro lugar, a través de Internet, está disponible desde hace años. Tanto Microsoft como Google, o el popular servicio TeamViewer, ofrecen esta posibilidad. | |
| Pizarra Digital de Google | |
| Gracias a la pantalla increíblemente adaptable y precisa de Jamboard, puedes dibujar como lo harías en una pizarra tradicional. Mejora los intercambios de ideas con la potente Búsqueda de Google y el trabajo de tu equipo en G Suite: puedes elegir imágenes y otros contenidos de la Web e insertarlos directamente en un jam, importar archivos de Documentos, Hojas de cálculo y Presentaciones, e incluso añadir fotos de Drive. | |
| Características generales de Google Jamboard – Pizarras digitales | |
|
Una de las características mas importantes de los tableros digitales de Google, es que puedes trabajar desde la tablet o dispositivo móvil, Si se cuenta con un lápiz digital, se podrá sacarle el máximo de provecho a tus clases. También puedes integrar documentos, imágenes, fotografías y notas. | |
|
Pizarra digital de Google desde dispositivos móviles |
| Google Drive | |
| |
| Características generales | |
| Para disponer de Google Drive sólo es necesario tener una cuenta de correo electrónico de Google. Es una servicio totalmente gratuito y en el que cada usuario cuenta con ilimitado, si pertenece a una institución educativa. Además tiene la ventaja de que se trata de un servicio que puedes usar en tu PC, portátil, tablet o smartphone. Google Drive es compatible con todos los sistemas operativos y navegadores. | |
| Crear carpetas y archivos | |
|
En Google Drive podemos gestionar nuestra información a través de cualquier dispositivo, lo único que debemos de tener presente es una cuenta de Gmail o una cuenta institucional como la de @UTP. Con Google Drive podemos.
| |
| Como compartir en Google Drive | |
| Google File Stream | |
|
Como funciona También puedes hacer que determinados archivos de Drive sean accesibles sin conexión. Estos archivos se almacenan en caché y se sincronizan con la nube cuando vuelves a estar online, de forma que la versión más actualizada estará siempre disponible en todos tus dispositivos. | |
| Google Sites | |
| Esta aplicación permite crear un sitio web o una intranet de una forma tan sencilla como editar un documento. Con Google Sites los usuarios pueden reunir en un único lugar y de una forma rápida información variada, incluidos vídeos, calendarios, presentaciones, archivos adjuntos y texto. Además, permite compartir información con facilidad para verla y compartirla con un grupo reducido de colaboradores o con toda su organización, o con todo el mundo. | |
| Formas de evaluar | |
| Exámenes Autocalificables a través de un formulario de Google |
|
Como escuchar videos de Youtube con audio en Google Meet sin problemas | |
| Problema del porque desde Google Meet las personas tienen problemas para escuchar el audio de los videos de Youtube. |